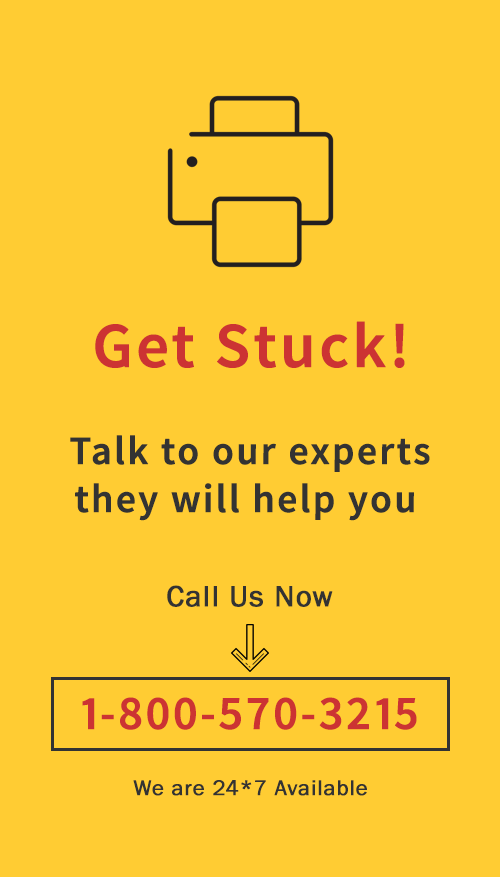
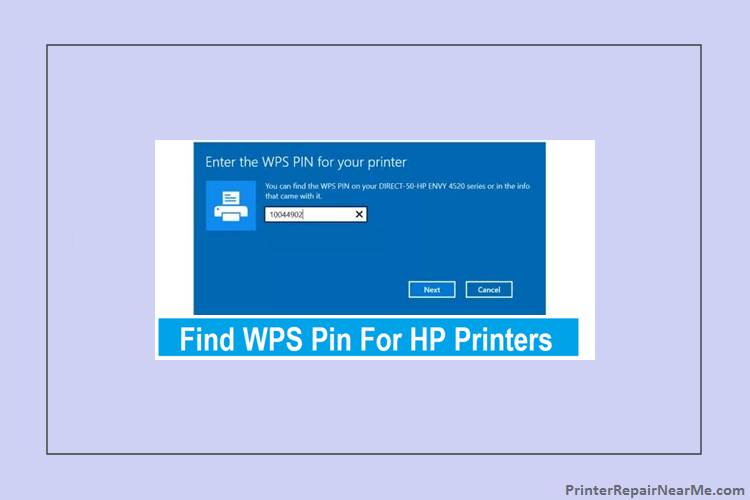
WPS is a Wi-Fi Protected Setup. This is used for connecting a router to wireless printers and other devices. To create a connection between the accessible devices, you must find WPS Pin on your HP printer. The wireless technology is generally used in the HP printer. It enables the users to print documents from any corner of their home and at any time as well. The WPS PIN HP printer will be used to connect your wireless HP Printer to your device and set up the printer via a USB cable network or your wireless (Wi-Fi) router, and then start printing the documents easily.
If you are not an expert in technology and don’t know where to find WPS PIN on HP printer from, get reliable HP Help Assistance from the highly skilled techies. Only when you’re giving a ring will you meet that person. If you install and download an HP printer driver from the official website on your system, and your printer asks for ‘WPS PIN’ to establish a wireless connection, then you need to carefully go through this blog post that consists of some simple and effective guidelines.
We can imagine how tough it is for all non-tech users to get the WPS PIN on the HP printer. Therefore, when you are configuring your HP printer to the network connection, you may experience difficulties. So instead of panicking, stick to this page to seek help regarding WPS PIN Printer.
What is WPS PIN for Printer?
WPS stands for Wi-Fi Protected Setup, it is an advanced and safe mode to connect the network devices to any wireless network. You can configure your HP wireless printer directly with the Wi-Fi network with ease. Use the WPS Pin or WPS button, and connect to your printing and scanning device with the router in a hassle-free manner. In case you are facing any difficulties while looking for the WPS PIN on HP Printer, follow the next procedure to know where is WPS PIN for printer?
Where is the WPS Pin on My HP Printer?
To find where is the WPS PIN located on my HP printer, you will have to follow the below-mentioned steps. Before that don’t forget to turn on the HP Printer.
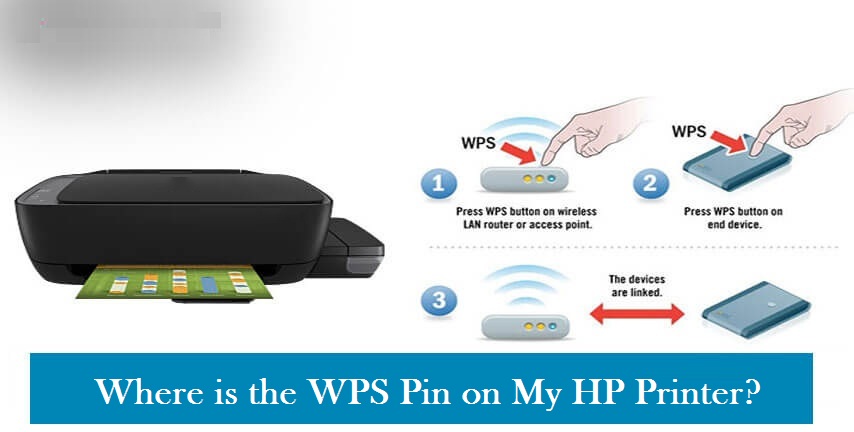
- Once you have turned on the HP Printer.
- Navigate towards the ‘Control Panel’ on your HP printer.
- Find the option of ‘Settings’ and open the tab by clicking on the Wireless button.
- Choose the ‘WPS – Wi-Fi Protected Setup’ to open.
- Read and implement the instructions that are prompted on your screen
- Click on the ‘WPS PIN HP Printer’ option and wait until the PIN appears on your display.
After you quickly follow the aforementioned steps, the WPS PIN HP printer will appear on your screen, and later, it will help you to establish a connection in the printer with the router. In case you still wonder where to find WPS PIN on HP printer, seek help from our representatives.
Easy Steps to Connect HP Printer Using WPS PIN HP Printer
There are two possible ways to connect your HP printer with the router, one is through WPS PIN and another by using WPS Button. Follow the below-mentioned steps thoroughly and make the process of connecting the WPS PIN HP printer very easy and effective.
Method 1:
Use WPS PIN Printer and Connect Your Device
- Turn on your HP printer and head to its ‘Control panel’.
- Click on the ‘Wireless button’ and choose the ‘Settings button’ to open it.
- Touch or press the option of ‘WPS’ or ‘Wi-Fi Protected Setup’.
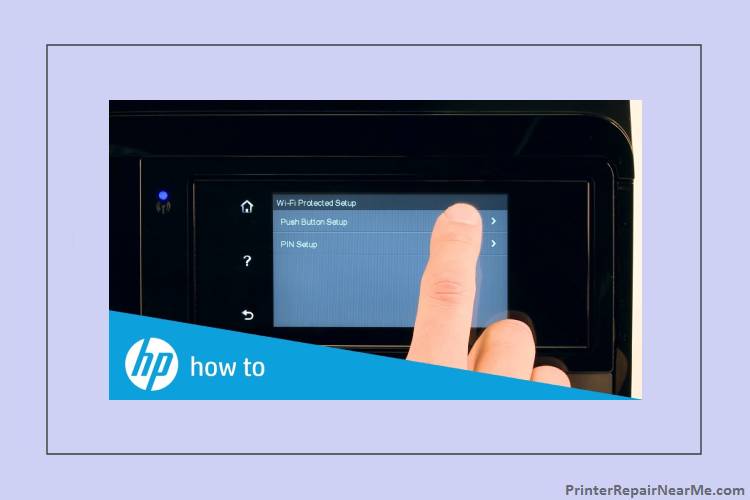
- Read and execute the on-screen instructions one by one.
- Now, you will be driven towards the ‘Wi-Fi Protected Setup PIN’ then, click on it.
- Wait until the WPS PIN shows on the screen and proceed to the configuration utility.
- Enter the ‘WPS PIN code’ in the blank space and hit the button of ‘Connect’.
- Wait until the HP printer is configured properly.
- Head to the HP printers official website and install the ‘HP Printer Driver’.
- Open the ‘Downloads’ folder and ‘Run’ the ‘HP Printer Driver’.
- Go to the ‘All Programs’ on your computer.
- There will be an option of ‘Printer Setup & Software’, double-click on it and open the folder.
- After that, click on the option of ‘Connect a new printer’ on your system.
Follow the other essential instructions prompted on your screen and finish connecting the device yo router with the help of the WPS PIN Printer.
Method 2:
Connect your Device to the Router without using WPS PIN Printer

- Turn on your HP printer and wait until it starts.
- Once the printer is on, go to its ‘Control Panel’.
- Press the button of ‘Wireless’ to configure the ‘Settings’.
- Here you will find an option that reads ‘Wi-Fi Protected Setup’, click on it and proceed by following the instructions prompted on the screen.
- Next, select the option of connecting through the ‘WPS button’. This step will open the door of another method for yours.
- Next, press long on the ‘WPS Button’ option again.
- Make sure that your router device is turned on. Otherwise, press on the ‘ Wi-Fi Protected Setup button’ located on the router.
- Now, go back to your HP printer and click on the ‘Continue’ option for wireless connection.
After performing the steps of how to connect the device to the router without a WPS PIN printer, wait until the connection between the printer and the router is established. Now, your HP printer is ready to print anything from anywhere.
Conclusion: We hope you could understand the above-written steps about where to find WPS PIN on HP printer and how to connect it with the help of the WPS PIN printer. In case you faced any difficulty or have any doubts, connect with our tech experts and representatives through the comment section. Keep reading our blogs for more technical information and share them with your friends to help them.
Frequently Asked Questions (FAQs) Related to WPS PIN HP Printer
Assuming that you still can face some queries regarding what is WPS PIN or how to connect the device to Wi-Fi with the help of WPS PIN. Go through the answers to the most commonly asked questions and resolve your doubt.
Q. Do I Find The WPS PIN On My HP Printer?
When you connect your computing device wirelessly to the printer, the WPS PIN is shown on the printer’s LED panel. The router has absolutely nothing to do with it. If your computer has the printer driver installed in it, you’ll be asked to enter a WPS PIN. Hence, look for the created PIN on your printer screen.
Q. What’s A WPS PIN On HP Printer?
The full form of word WPS is Wi-Fi Protected Setup and this one is being used for connecting a router to wireless printers and further to your computing devices. To establish a connection between the available devices you must find and enter the WPS Pin on your printer.
Q. How Do I Find The WPS PIN Code?
If you want to find your WPS PIN Code on your printer, below are instructions that you must follow
Turn On the Printer > Open the ‘Control Panel’ > Go to the ‘Settings’ > Click on the ‘Wireless’ button > Select the ‘WPS – Wi-Fi Protected Setup’ tab to open > Follow the instructions prompted on your screen > Click on the ‘WPS PIN HP Printer’ option.
After you follow the aforementioned steps, wait for a while, and witness the PIN Code appearing on your display.
Q. Where The WPS Is PIN On A HP Printer?
Looking for an easy method to find your WPS PIN printer? Here you go
1: At first, you must turn on the printer.
2: Move your fingers towards the ‘Control Panel’ button on your printer and click on it.
3: There will be an option of ‘Settings’ and open it by pressing on the Wireless button.
4: Select the ‘WPS – Wi-Fi Protected Setup’ tab to open.
5: Execute the on-screen instructions to complete the process
6: At last, click on the ‘WPS PIN HP Printer’ and find your WPS PIN appears on your printer’s screen.
Q. What Is WPS On Printer?
WPS on your printer is a set up that helps you to configure your wireless printer of any brand directly with your Wi-Fi network with ease. Use the WPS Pin or WPS button, and connect to your printing and scanning device with the router in a hassle-free manner.
Q. How Do I Connect to Wi-Fi Using WPS PIN?
In order to connect your printing device via WPS PIN, you must have a router that supports the WPS PIN or Button function, if you connect to another phone that has WPS, it will be the same as in the router. Now, follow the enlisted steps and get your device connected Wi-Fi using WPS PIN.
1: Switch on the Router and visit the configuration page
2: Go to the ‘Router Settings’, find the tab of ‘WPS Menu’ as your router supports WPS Button and Pin.
3: Now, switch on the Wi-Fi of your phone or router and visit the ‘Advanced Settings’ tab
4: Check for the WPS pin entry function, make sure that your Wi-Fi router is on.
5: Click on the WPS Pin Entry button and you will see pop-up on your screen and the WPS pin will be shown and the remaining time will also be shown alongside.
6: After the WPS PIN appears on the scream, copy and paste it in the ‘Router page’.
After following the steps, wait until your phone or device gets started connected to the outer and the connection will be established.
Q. Is the WPS Pin the WIFI Password?
Yes, WPS PIN is the Wi-Fi Password, which helps you in connecting the Printer with Wi-Fi and so with your computing device.
Q. How Many Digits Is A WPS PIN?
There are 8 digits in a WPS PIN. you will find the WPS PIN if you press the ‘Wireless button’ of your printer and start searching your access point.
Q. What Does WPS Stand For?
WPS stands for Wi-Fi Secure Setup. It is a feature provided with a large number of routers. It’s built to make a connection from a computer, laptop, or other devices to a secure wireless network quicker.
Submit your review | |
Printerrepairnearme.com
Average rating: 0 reviews
 How To Check Ink Levels On HP Printer
How To Check Ink Levels On HP Printer How To Fix HP Deskjet f2280 Error
How To Fix HP Deskjet f2280 Error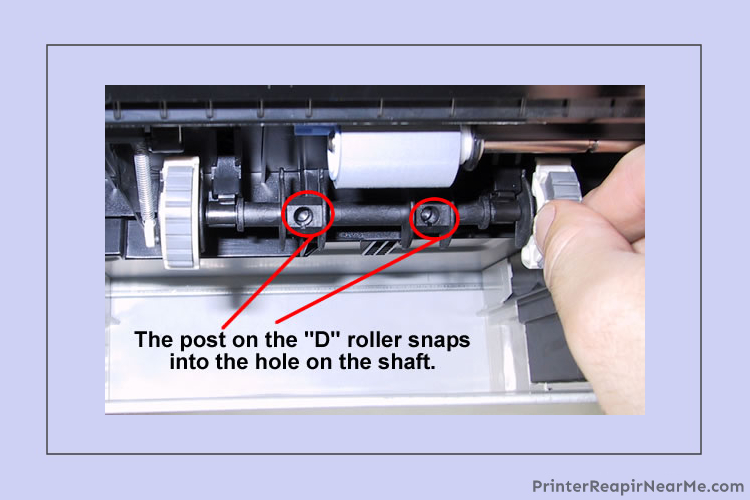 HP 4050 Roller Replacement Instructions
HP 4050 Roller Replacement Instructions
When I bought a new HP printer, performing its setup was difficult. At first, I tried to perform the HP printer setup on my own but when the printer asked me to enter the WPS Pin on HP printer, I did not even know where to find it. Then I came across this article while looking for how to find WPS PIN on the HP Printer and went through the entire write up. At last, I could not only find the WPS PIN on my own but could also complete the HP printer setup by following the step y step guide mentioned in this article. So grateful to found this, hence thought, I must appreciate it.
After pressing on the ‘Connect’ button, the Wifi lamp on my laptop started flashing. So, i thought, in the next steps I will have to enter the WPS PIN on HP printer, i did that as well but even after a while my HP printer could not be connected to the wireless network. Although the Wifi lamp near the WPS button is kept on flashing. Please let me know if I implement the step wrongly or there is any problem in my printer. I need to connect my printer to the wireless network as soon as possible, thanks.
I bought a new HP printer to use for my school projects. Although I don’t know how to perform an HP printer setup accurately. As it is written on the guide, I am supposed to complete the setup with the help of the WPS PIN Code and connect my wireless HP Printer to my computer or mobile phone. But, I cannot din a WPS Pin on the HP printer, seeking some help from the technical experts that where can I find the WPS Pin of my printer. I hope I will get an instant reply so that I can finally connect the device with my network and then start printing the images, documents conveniently.
After reading the instructions mentioned on the page, I find the WPS Pin and entered the same to complete my printer setup process. But, even after entering the WPS Pin on HP printer, I could not install it. I canceled the process and start again from the scratch but something is again not working. Cannot conclude if the steps mentioned here are wrong or I am not able to implement them correctly. Please revert back with detailed step and the reason why my HP printer is not connecting to my wireless network.
Hii, I could not enter the WPS PIN on HP printer as i cannot find it. Please mention the steps of where I should find the WPS PIN on the HP printer in detail. So that I can complete the HP printer setup by using the WPS PIN Code immediately.