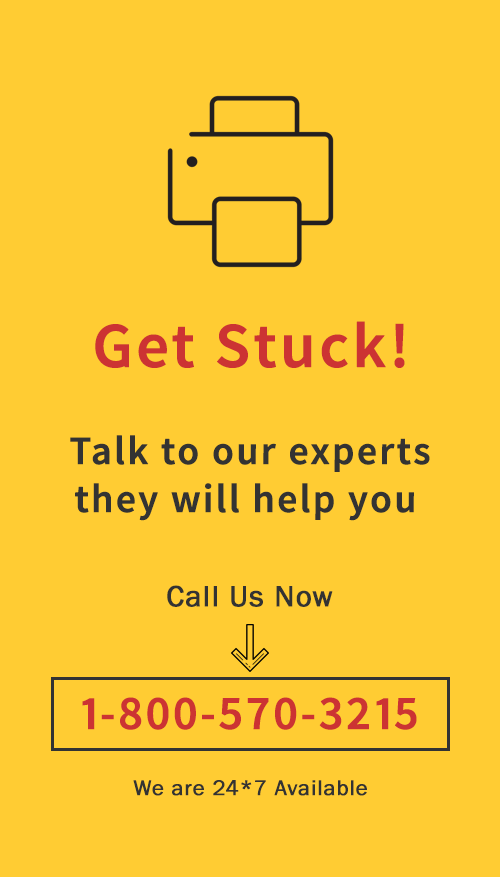
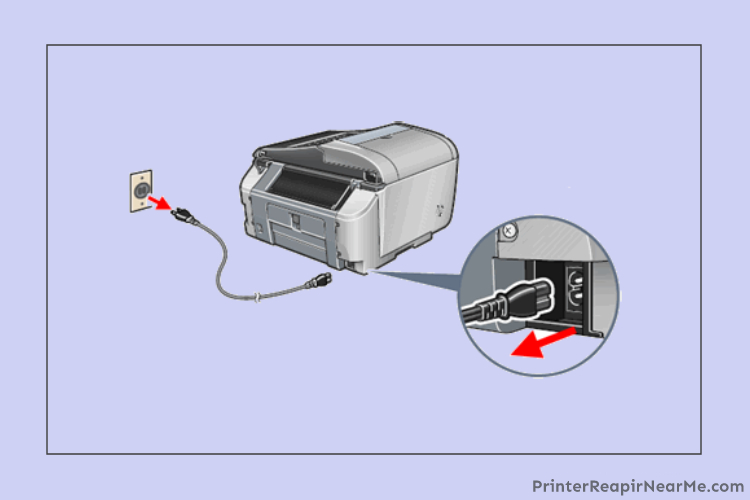
One of the most unpredictable errors while printing some very important documents is ‘Paper Jam error’. Worse case is when you don’t know what to do if you get an HP printer Paper Jam error even when there is no paper.
This error occurs in most of the printers but when it comes to the HP printers, this problem may arise on a regular interval. However, if this issue doesn’t resolve on time then it will hamper the system as well as the printer.
HP printer paper jam occurs due to the following reasons:
- When there is not paper but any tiny particle left inside the paper tray.
- When the tray paper roller inside your HP printer is not clean
- The wrong settings of the HP printer connected with your system
Along with the multiple reasons for the error, there are multiple solutions available for the same. Although it can be quite challenging for the user to get rid of this issue if you are not guided properly. PrinterRepairNearMe presents more than one solution to this problem that you can try each and every one of it.
Fix HP Printer Paper Jam Error
Solution No. 1
Clear The Paper Tray
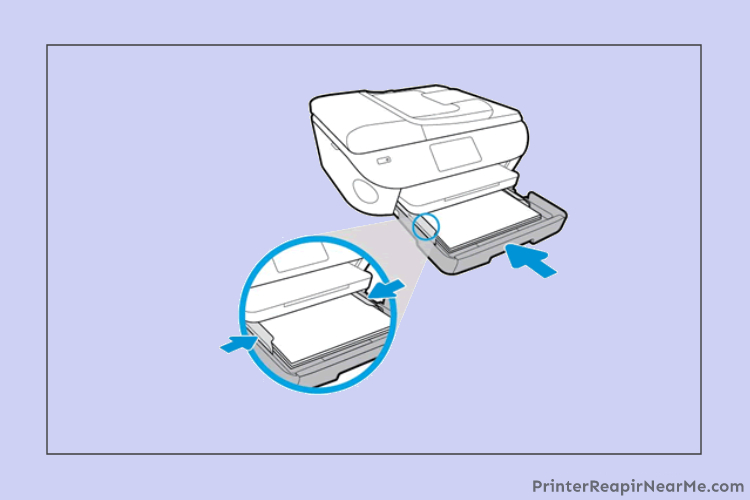
- Press the power switch to turn on the printer
- Detach the power cable of the printer
- Look for the input tray now
- To eliminate the paper jam, pull out the input tray
- Check the tray thoroughly and see if there is any paper
- If there is any piece of paper, remove it
- Now connect the printer to the cable and use as usual
Solution No. 2
Clear jammed tray if the printer says “ HP paper jam error” but no paper jam is there:
- Detach the cable of the printer
- Turn the printer off
- Take the paper tray out
- Remove the stuck paper
- Place it back properly
- Now print as usual
Solution No. 3
Clean the paper feed rollers for the Hp printer paper jam but no paper is there in the tray:

- Turn off the printer and remove the power cable
- Open the input tray
- Remove the grey paper roller and take out
- Clean the paper roller with a soft cloth to remove the dirt
- Pat dry the rollers before placement
- Rewire the printer
- Connect the printer back
- Now print as usual
Solution No. 4
Reset Your HP Printer:
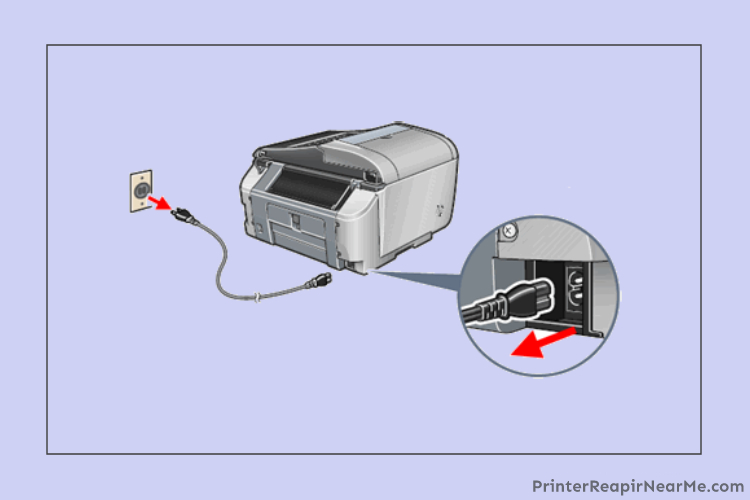
- Turn on the printer
- Remove the power cable of the printer
- Now disconnect the cable
- Wait for a while
- Plug bag the wire now into the socket
- Reconnect the printer with the wire cord
- Turn on the printer again
- Check if the problem is solved
Solution No. 5
Clean the Printer Roller

- Clear the paper tray by removing all the papers from the printer
- Press the down arrow to choose settings
- Now press “Ok”
- Select “Clean paper feed”
- Press “Ok”
- Make sure the printer stops entirely before continuing the work
The results of the methods reported to be effective most of the time. If your printer does not show any changes even after performing the methods of HP printer paper jam error but no paper jam means that the above-mentioned solutions did not help you. It is suggested to get in touch with the professionals. Other HP errors like HP printer offline, HP printer printing blank pages, HP printer validation failed are also supported with the best solutions by PrinterRepairNearMe.
Submit your review | |
Printerrepairnearme.com
Average rating: 0 reviews
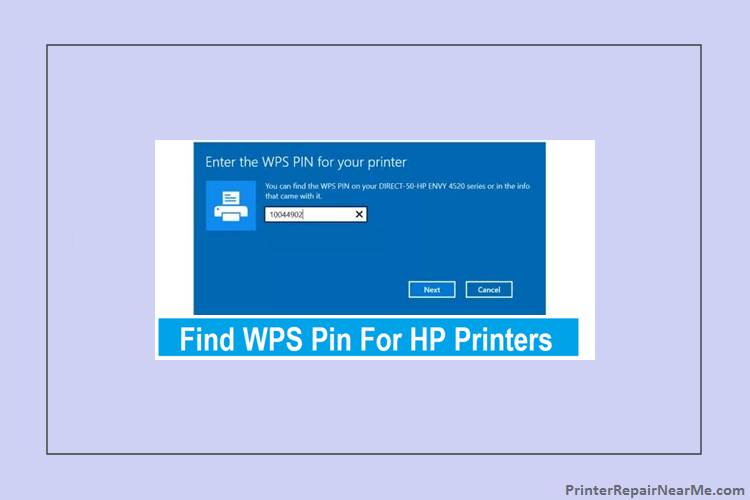 Where to Find WPS PIN on HP Printer?
Where to Find WPS PIN on HP Printer? How To Check Ink Levels On HP Printer
How To Check Ink Levels On HP Printer How To Fix HP Deskjet f2280 Error
How To Fix HP Deskjet f2280 Error