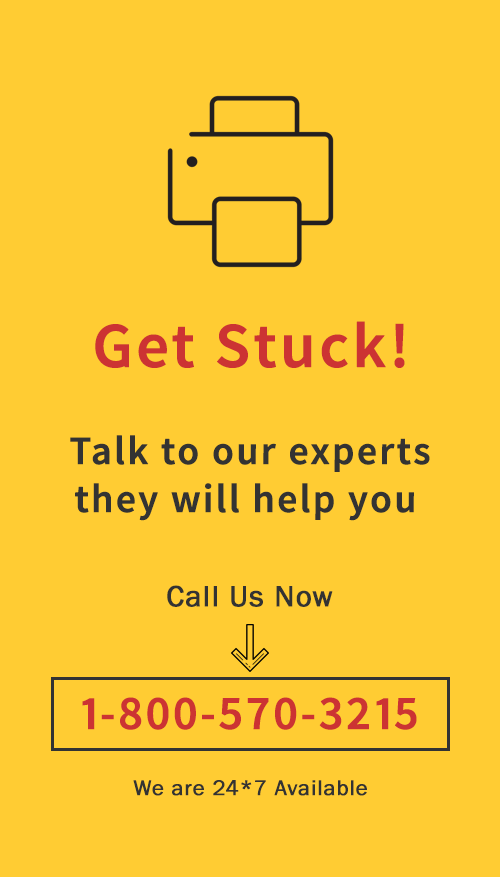
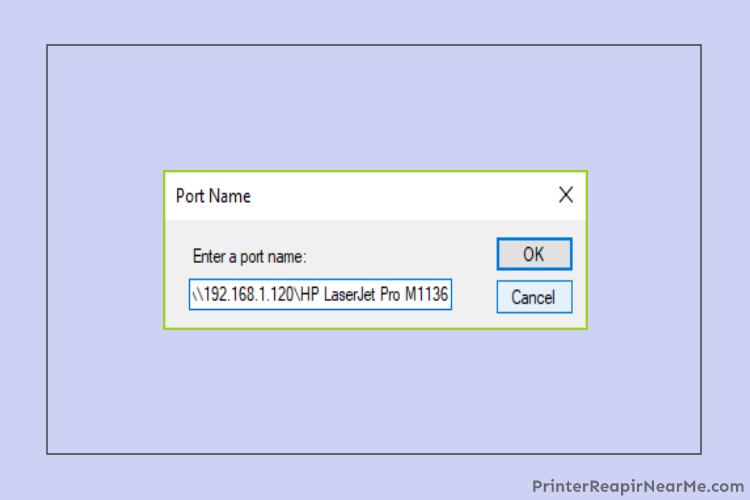
The HP printers are a dime a dozen. If you are a user of HP printers, you will be able to enjoy great print quality at a rapid speed. But sometimes due to some errors and issues faced, you may not be able to take full advantage of the best technology in your hands. The most common problem faced is when Windows cannot connect to the printer. In case you are also trying to connect your printer to the Windows, and a message pops up on your screen saying that the “Windows cannot connect to the printer” then you do not have to panic.
To start with the fix of the issue, it is important to learn about the root cause of the problem to eliminate it entirely.
Although there can be more than one cause of this problem, there are also multiple solutions to it. The below-mentioned solutions can prove to be a help as they do not require to be performed by an expert or professional.
Is your system popping up the following messages?
- Windows is not able to connect to the HP Printer – Error 0x0000007e
- windows cannot connect to the printer 0x0000001f
- windows cannot connect to the printer 0x000006b5
What can you do fix “Windows Cannot Connect to the Printer” Error?
Solution No. 1 – Restart the print spooler service
- Make sure that your system is On
- Now launch the Run command by pressing Windows and R together on your keyboard
- Once the dialogue box appears in front of you, you just have to type “services.msc” in it
- Press enter or click on “Ok”
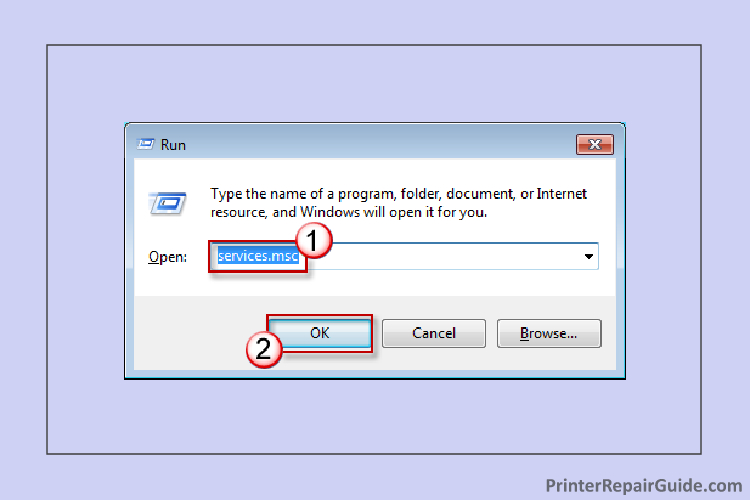
- After doing so a name list will appear in front of you, from which you have to select the Print Spooler service.
- Once you open the Print spooler service, go to its status
- Now make a selection on “Stop”
- After this, click on “Start” to restart the service once more
- Now make a selection on “Ok”
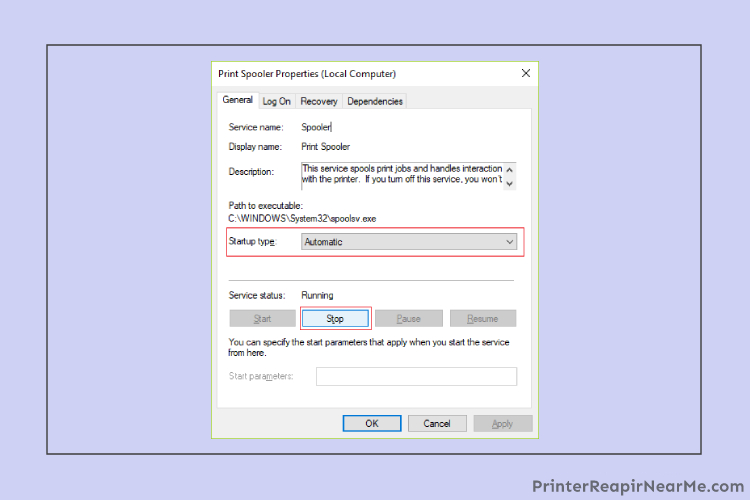
Solution No. 2 – Try to create a new port (Local)
- Go to your Operating System
- Now you have to start by opening the Control Panel
- Locate “Add printer” from the following options
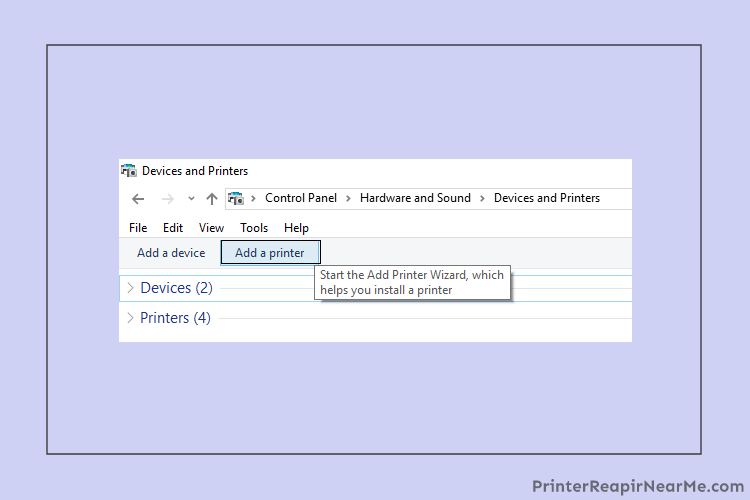
- Don’t see your printer listed tap the link says “The printer that I want isn’t listed.“
- Make sure you have logged in the system as an administrator
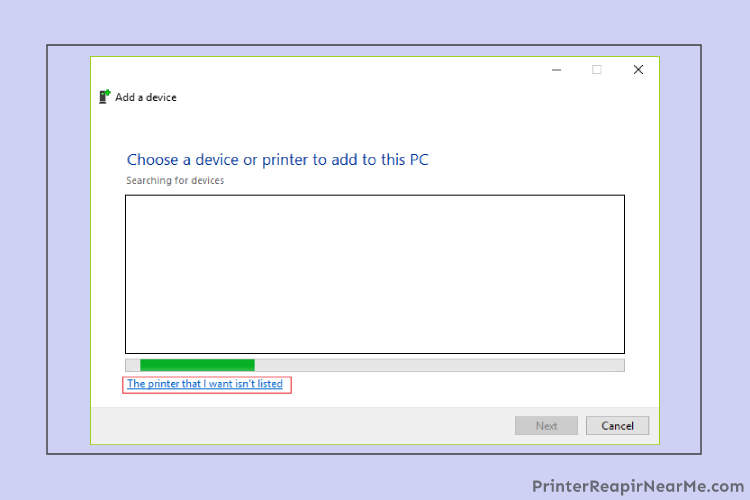
- Make a selection on the option of “Add a network, wireless or Bluetooth printer”.
- Once you select the option mentioned above, you will now have to choose a printer port. For which you need to select “Create a New Port”
- After that, you will be asked for the type of the port. You may select on “Local Port”
- Select on “Next” now
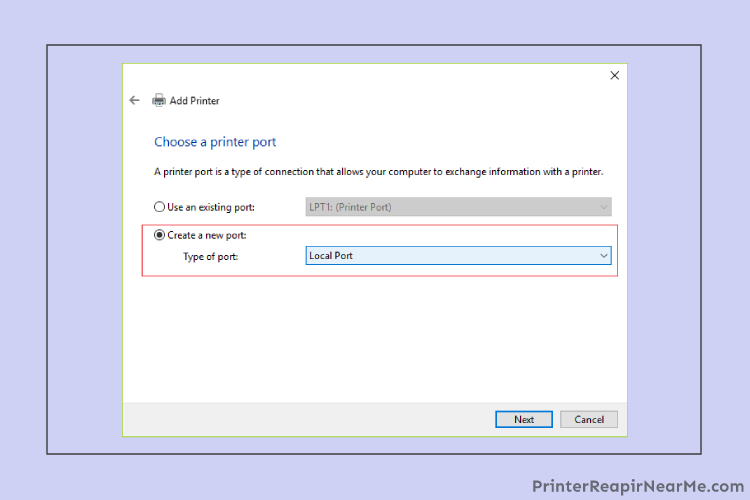
- Once you go for next, you will be asked to enter the port name. Here you need to type in the following format; \\IP address or the Computer Name\Printer’s Name. go for the Ok button after this
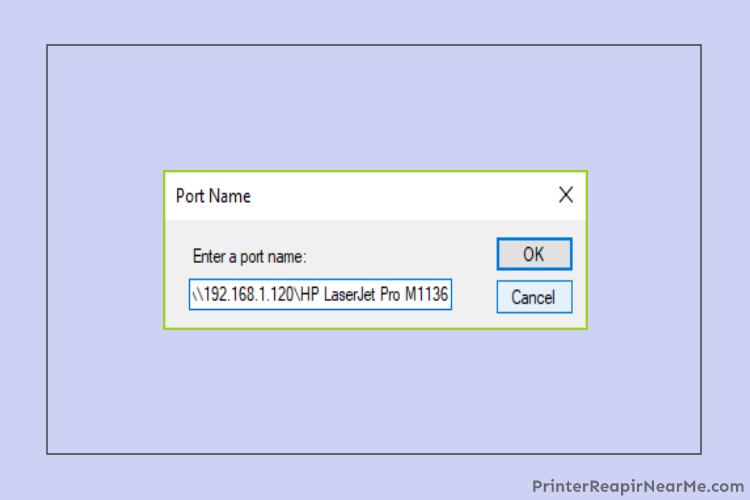
- Now you would have to select the Printer model from the list in front of you for installing the printer driver.
- After entering the printer model you can now, click on “Next”
- Finish adding the printer by following the rest on-screen instructions
Solution No. 3 – Delete the Printer Drivers:
- Go to the Operating system which is having the issue
- Now press R and Windows at the same time on your keyboard to launch the Run command.
- Once the run search box appears, type, “printmanagement.msc”
- Select on the “Ok” button
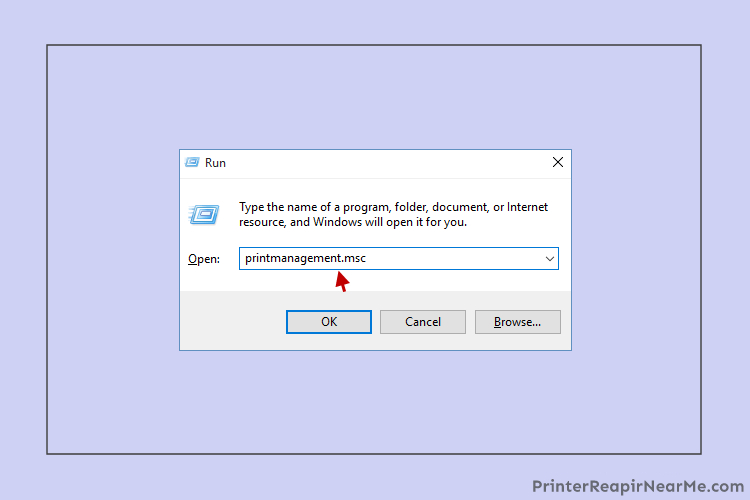
- On the extreme left pane, click on “All drivers”
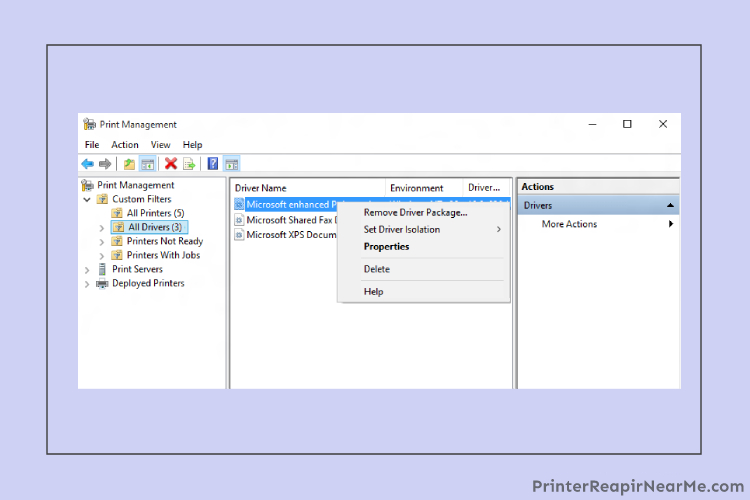
- And on the extreme right pane, click on printer drive.
- Now select “Delete” once the pop-up menu appears on the screen
- In case you are able to witness more than one printer driver, you may repeat the steps to let them go one by one
- At last, you just have to add the printer once more
The aforementioned solutions are quite promising but there are chances that they may not serve you the motive. In case your issue is not resolved, please get in touch with an expert who can get rid of this issue on behalf of you. You may have to get in touch with some experts that are available at the Printerrepairnearme.com. The professional technician will provide the best printer repair services and get rid of this error.
Submit your review | |
Printerrepairnearme.com
Average rating: 0 reviews
 How To Fix 0x61011bed Printer Error
How To Fix 0x61011bed Printer Error How To Fix Laser Printer Paper Curling Problem
How To Fix Laser Printer Paper Curling Problem How to Fix Printer’s “Driver Is Unavailable” On Windows 10?
How to Fix Printer’s “Driver Is Unavailable” On Windows 10?