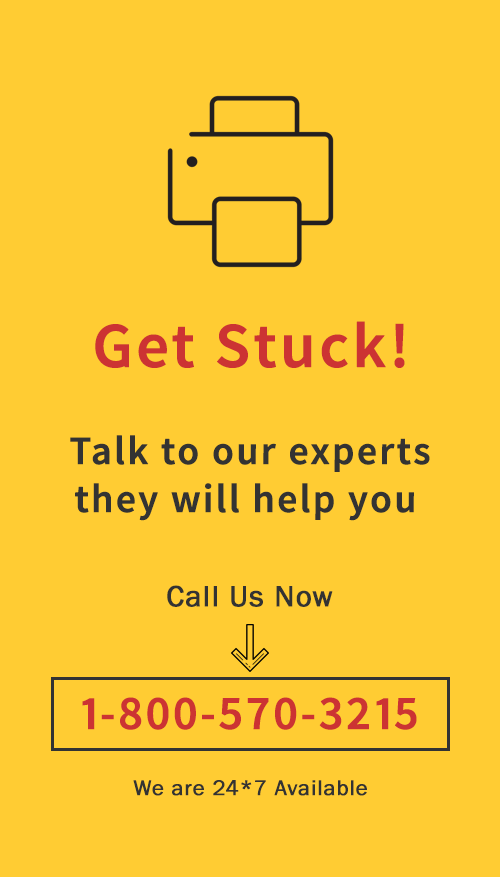

It is very frustrating to see your printer suddenly coming to a halt with a message reading “your printer driver is unavailable”. But you should not think much about this problem as we have got you the guide to help fix this error and other printer errors.
If your printer’s “driver is unavailable” issue making your life miserable time and again, then you have landed to the right page for solutions. The steps described in the following guide will make it easy for you to identify the root cause of the problem and solve it effectively as well.
So what is it that causes your printer’s “driver is unavailable” error?
When your printer says “driver is unavailable”. The following can be the reasons:
- Corrupt software driver
- Incompletion update of any file
- Crashing of Windows installed on the system
- Wrong driver installation
Your printer says driver is unavailable? Here’s what you should do:
Solution No. 1
Uninstall the printer driver entirely
- Press “Windows + R” keys together to launch the Run command
- Type “Control” in the Run search box after that
- Open the Control Panel now
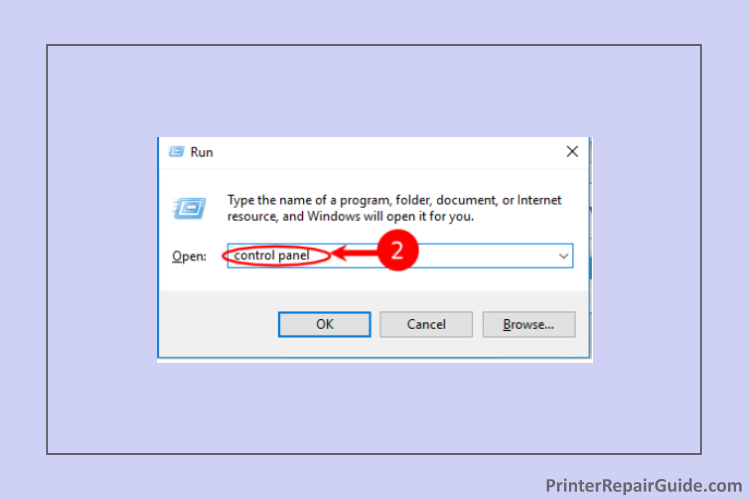
- Select “Devices and Printers” after the control panel opens
- The name of the printer in action will appear on the screen. Once you spot your printer name, selected.
- Remove Device option has to be selected
- Press Windows + R keys together again to launch the Run Command
- Type “devmgmt.msc” in the run command box
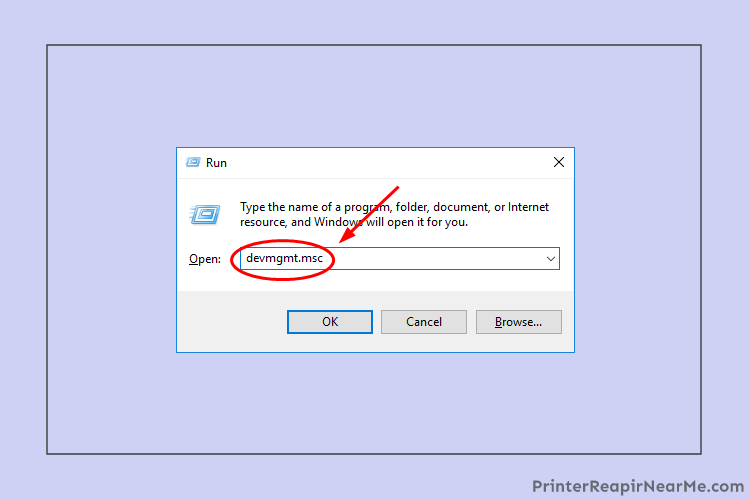
- Select the option of Print Queues
- Open the Run command box once more by pressing Windows + R keys together
- Type “appwiz.cpl” in the Run command box
- Press “Enter”
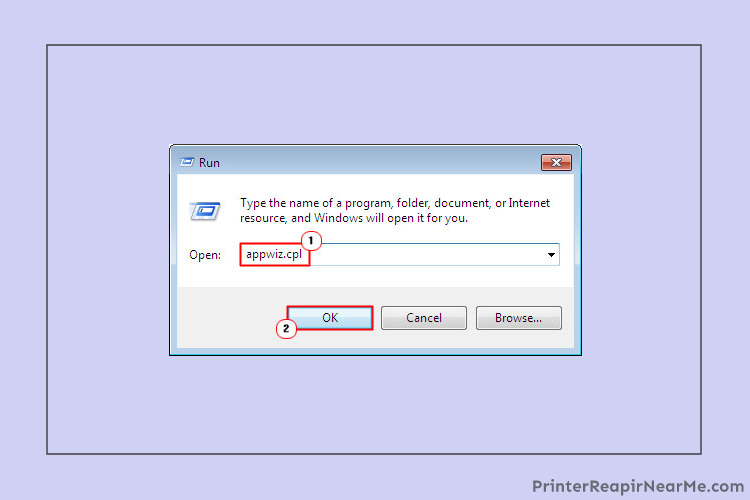
- Select “Printer Application”
- Go for “Uninstall the application’

- Disconnect the printer from the system after the execution of the steps mentioned above
- Restart the system and the printer once
- Grab the CD that you received with your printer
- Now install the original application driver from the CD
- Go to the Control Panel now
- Select the option “Default printer” now
- To make sure the problem is fixed, you can give a print command
Solution No 2
Make sure to install the latest version of the driver
The aforementioned method indicates how you can reinstall the latest version of the driver. But in case the CD you have is corrupted or due to any other reason you were not able to execute the solution mentioned above, you can try this one. You can reinstall the driver manually too and resolve this problem.
- Firstly, uninstall the printer driver
- Open the web browser
- go to the official website of the manufacturer of your printer
- Go for the Driver Download option on the screen
- Now select for the machine which will be on the top-left corner of your window
- Select the appropriate region
- Go for the Device you are using. Make sure that the model number and model name is appropriate.
- Select “Full Driver and Software Package”
- Select the download option
- Now save the file in “.exe” version
- Select ‘extract” after the download is finished
- Select Run
- Now select Run
- You should now connect the printer and the system
- Try to give the print command now and check
Solution No. 3
Update the Windows
Often the users procrastinate in updating the Windows of their OS which may be responsible for the unavailability of the printer driver. The fix is as easy as ABC and can be done by any user while eliminating the need of a professional technician. Stick to the steps mentioned below to escape from this issue:
- Firstly, turn ON your system and the printer
- Select “Start” which is appeared on the taskbar of the screen
- Once you have done this, you can choose the “Control Panel” from the list
- Locate the option of “Update Windows” in the list of options
- Doing so will lead you to another list of options from which you have to select “Check for updates”.

- Now all the updates available will be in front of you at once
- To make sure that everything on the system is updated and nothing remains outdated, you may select “Update”
- Select “Download center link”
- Select on “Download”
- “Open to install the file automatically option” is the last thing that you will have to select now
- Select “Save” to pack the process you have performed
- Now you can give a print command to check if the problem is resolved
After applying all the steps aforementioned, you will be able to fix your printer’s “driver is not available” on windows 10. However, in case, if you get stuck somewhere and are not able to execute any particular step on the list, contact our printer repair experts right here.
We provide solutions to other printer related problems also such as how to share printer on network, windows cannot connect to the printer, the printer is not responding mac among others.
Submit your review | |
Printerrepairnearme.com
Average rating: 0 reviews
 How To Fix 0x61011bed Printer Error
How To Fix 0x61011bed Printer Error How To Fix Laser Printer Paper Curling Problem
How To Fix Laser Printer Paper Curling Problem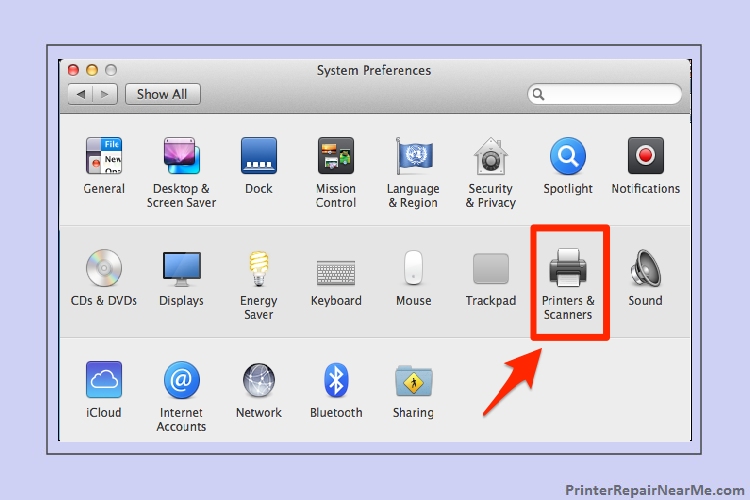 How To Find Printer On Mac
How To Find Printer On Mac